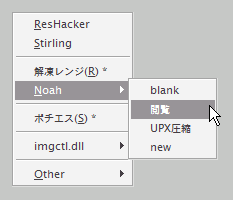ポチエスの機能説明
※このページは「ポチエス 旧仕様版」の説明しか載ってません。現バージョンはかなり仕様が変わっているので、あまり役に立たないと思います。
初めに
このソフトは、引数として転送したファイルを開くソフトを拡張子別に選択する機能、簡易ファイラー、ランチャ、ファイル操作、などの機能を搭載している多機能ユーティリティソフトです。
ファイル構成ですが、実行ファイルは 2 つあると思います。ExtSel2.exe と ExtSelL.exe ですが、ExtSelL.exe の方は Light 版となっていて、アイコン表示や常駐機能など一部の機能が削られた軽量バージョンです。
設定は全て INI ファイルに直接書く形になってます。ですが、そんなに難しい事もなく、ヘルプを見ながらやれば簡単です。しかし、設定の数が多く機能の数も多いので、混乱しやすいのは否めません。
設定ファイル
このソフトは、上で軽く触れたように沢山の機能があります。基本的に機能別の設定ファイルに分かれており、それらを INI ファイルで設定していきます。
ポチエスは設定を多数持つ事ができ、動作設定ファイルをコマンドラインオプション /s= で指定する事が可能です。そして、その動作設定ファイルの中で、各機能の設定ファイルを指定する事ができます。
まずは、デフォルトの設定ファイルを一覧にして書いてみます。
- esSys.ini
- 動作設定ファイル。基本的な動作と各設定ファイルを設定。設定の核。
- esExt.ini
- 拡張子設定ファイル。関連付けランチャ の設定。
- esExt2.ini
- 第 2 拡張子設定ファイル。関連付けランチャ の設定。
- esLnh.ini
- ランチャ設定ファイル。ランチャー の設定。
- esPth.ini
- ディレクトリ設定ファイル。ファイル操作 で使う設定。
- esArc.ini
- 解凍設定ファイル。登録済み解凍 で使う設定。
となってます。コマンドラインオプションで設定ファイルを指定しなかった場合に、動作設定ファイルは esSys.ini が使われ、動作設定ファイルの中で、各設定ファイルを指定しなかった場合に、これら上記の名前の設定ファイルが使われます。
例えば、sys2.ini という動作設定ファイルと ext2.ini という拡張子設定ファイルを作り、sys2.ini の中で ext2.ini を拡張子設定ファイルとして設定。そしてポチエスを呼び出す時に /s=sys2.ini というコマンドラインオプションを付けてファイルを送ると、ext2.ini の拡張子設定が使われる事になります。この時に、他の設定ファイルを指定しないと、デフォルトの物が使いまわされます。(説明難しいですね)
このうち、存在しなくてはならない設定ファイルは「動作設定ファイル」「拡張子設定ファイル」「ランチャ設定ファイル」です。これ以外の設定ファイルは、それらの機能を使わない場合、設定ファイルが存在しなくても大丈夫です。また、一部のものはデフォルトの値が決まってますので、デフォルト設定で良い場合は、わざわざその設定を書かなくても大丈夫です。「必要な部分だけ設定していけばいい」というのが設定の基本です。
アーカイブには例としての設定ファイルが入ってますので、それをリネームして改造してもいいし、新たに作ってもいいでしょう。僕としては、設定に慣れるまでは、例としての設定ファイルはそのまま残しておいて、新たに設定ファイルを作る事をお勧めします。
これから機能別に、簡単な説明をしていきたいと思います。
関連付けランチャ
このソフトの基本となる機能です。
概要としては、転送されたファイル(フォルダ)の拡張子を判別し、拡張子ごとに設定されたソフトの一覧をポップアップに表示して、選択したソフトに転送されたファイルを送ります。「送る」と同じ様な感じです。
拡張子ごとの設定に、ひとつしかソフトを登録しない場合、関連付けポップアップメニューを出さずに直接実行します。
ファイラを使ってる方は外部アプリをまとめるのに使ったりすると便利です。ファイルの右クリックメニューに組み込んだりしても便利ですね。ポチエスにどっぷり浸かってる方は、システムの関連付けに入れてしまってもいいかもしれません。
この関連付けランチャですが、設定を 2 つ持つ事ができます。普通にファイルをポチエスに転送した時の拡張子設定と、転送時に Shift を押していた時に表示される第 2 拡張子設定です。
設定
デフォルトでは、esExt.ini が関連付けランチャの設定ファイルになってます。
設定ファイルには、拡張子を書き、その拡張子のファイルに使うソフトのパスとの名前を書いていきます。この拡張子ですが、[.html][.txt][.ini] の様にいくつかまとめて書く事が可能です。フォルダの場合は、[folder] に書きます。ソフト名に & をつけてアルファベットを書くと、そのアルファベットのキーがアクセラレータキーになります。
各拡張子の設定の最後には %end をつける訳ですが、これを付けないとその下の拡張子設定の %end までを一緒に表示します。
セパレータを表示する事ができます。垂直セパレータの %sepV と、水平セパレータの %sepH があります。
起動するソフトには、コマンドラインオプションを付ける事ができます。%opt= に続けてオプションを書きます。こうした場合、ポップアップのソフト名にサブメニューが現れ、オプションを付けないで実行するか、そのオプション付きで実行するかを選択できます。オプションの後ろに |% と書いてコメントを入れると、そのコメントがオプションの名前として表示されます。
また、コマンドラインオプションが一つの場合に、%opt= の次の行に %option と書く事で、常にそのオプション付きで実行する事ができます。これを設定したソフトには、ソフト名の後ろにアスタリスクが付きます。もちろん、転送してきたファイルを表すマクロ文字をここで使う事ができます。
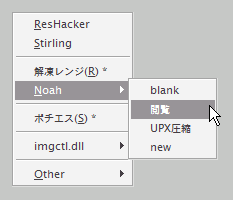
この画像は DLL ファイルを転送した時の画像です。下記設定ファイルを見てもらえばわかると思いますが、 DLL の設定には %end が無いので、その下の設定も一緒に表示されてます。
「解凍レンジ」は %option を付けたアイテムです。そして「Noah」にはサブメニューがあります。これは %option を付けずにオプションを登録した例です。ちなみにこの画面の設定ファイルは下記の様になってます。
[.exe][.dll]
D:\app\Resource Hacker\ResHacker.exe
%name=&ResHacker
D:\app\Stirling\Stirling.exe
%name=&Stirling
%sepV
[.zip][.lzh][.cab][.7z][.rar]
C:\Program Files\EasyRange\ERANGE.EXE
%name=解凍レンジ(&R)
%opt=+v "%p"
%option
C:\Program Files\Noah\Noah.exe
%name=&Noah
%opt=-cx "%p"%|閲覧
%opt=-a -tupx "%p"%|UPX圧縮
%sepV
D:\app\pochiS\ExtSel2.exe
%name=ポチエス(&S)
%opt=/s=2_esSys.ini "%p"
%option
%end
マクロ文字
上記の設定ファイルの例を見てもらえば分かるかと思いますが、起動するソフトにはコマンドラインオプションを付ける事ができます。コマンドラインオプションには様々なマクロ文字が用意されています。それらをここに一覧として書いておきます。
まずは基本となるマクロ文字。
- %P
- 転送ファイルのフルパス
- %D
- 転送ファイルのディレクトリ
- %N
- 転送ファイルのファイル名(拡張子付き)
- %E
- 転送ファイルの拡張子
- %A
- 転送ファイルのファイル名(拡張子無し)
- %B
- 転送ファイルのフルパス(拡張子無し)
これらがフォルダパスの場合、% の後ろに - (ハイフン)を入れることで、フォルダパスの最後の \ を抜いた形になります。例えば D:\app\pochiS\ExtSel2.exe というパスが転送されてきた場合、%D は D:\app\pochiS\ となり、 %-D では D:\app\pochiS となります。
次は上記マクロ文字の派生みたいなやつ。
- %@
- 実行ファイルから、上記内容を獲得
- %$
- クリップボードから、上記内容を獲得
- %#
- 起動中のウィンドウ一覧から、上記内容を獲得(9x 系 OS のみの機能)
これらは、このマクロ文字の後に基本マクロ文字を組み合わせます。例えば、クリップボードに D:\app\pochiS\ExtSel2.exe というパスがある場合、%$N だと ExtSel2.exe が。%$D だと D:\app\pochiS\ になります。
次に特殊系。
- %M
- 複数転送されたファイル
- %X
- オプションの一部を、オプション・ダイアログにて入力
- %$U
- クリップボードの内容(テキスト)を、URLとして変換
- %$C
- クリップボードの内容(テキスト)を、何も加工せずに付加する
となってます。この辺はヘルプを見て下さい。無駄に長くなるからさ。
簡易ファイラ
階層を追っていけるメニュー型の簡易ファイラです。スタートメニューみたいな形です。
展開されたフォルダからファイルを選ぶと、そのファイルを 関連付け実行 する事ができます。システムの関連付けではなく、ポチエスの関連付け実行です。
この簡易ファイラに表示する拡張子を拡張子フィルタでマスクできます。.jpg|.bmp|.gif|.png と設定して画像専用にしたり、音楽ファイルを開く時は .mp3|.ogg|.wma としたりできます。
ファイルを選択する際に、Ctrl + Shift + Enter 、もしくは Ctrl + クリックをする事で、ファイル操作 に移行する事ができます。
設定により、圧縮ファイルの中も展開する事ができます。しかし、ネストした圧縮ファイルは展開できないので注意です。
面白いのが、画像を表示する機能。画像表示の設定を有効にするとサブメニューが現れ、サブメニューに画像をそのまま表示できます。ちょっとした確認にいい感じですね。
普通に起動させるだけで、設定した初期ディレクトリを表示して簡易ファイラ画面が立ち上がるわけですが、動作設定ファイルの dir10= を 1 にするか、コマンドラインオプションに /d= をつけてフォルダの転送することにより、簡易ファイラがそのディレクトリから始まります。
設定
この簡易ファイラの設定は、動作設定ファイルで行います。デフォルトでは esSys.ini です。
まず普通にポチエスを起動させた場合に表示する初期ディレクトリは、dir#= で設定します。# の部分は 0 から 9 までの数字です。0 から 9 まで 10 個のディレクトリを登録できます。ここでも & を付けてディレクトリ名を書く事で、アクセラレータキーを設定できます。
拡張子フィルタもこの設定ファイルで行います。表示したい拡張子を %filter から %end で囲ってください。簡易ファイラ画面の一番下に filter というのが表示され、そこから設定したフィルタをかませる事ができます。
基本的には、この簡易ファイラで選んだファイルは 関連付け実行 される訳ですが、excute= を設定しておく事で、そのまま実行(システムの関連付け)する事ができます。
圧縮ファイルの扱いは、archive= で設定できます。
ランチャ
ソフトを起動させる事ができます。
これも、普通に単体で実行するだけで、設定したアプリを表示して立ち上がります。ポチエスを常駐させている場合は、ポチエス本体を右クリックかホットキーで起動します。ランチャと簡易ファイラの初期ディレクトリを両方設定しておくと、両方を表示します。ランチャ & 簡易ファイラ スクリーンショット が両方設定してある画面です。
このランチャも階層化ができる訳ですが、簡易ファイラ と違い 1 階層だけです。関連付けと同じく、セパレータも表示できます。
このランチャに登録するソフトですが、関連付け実行 と同じ書き方です。オプションももちろん設定できます。
また、このランチャ機能では、選択したソフトを複数同時実行ができます。
設定ファイルにて、ソフトではなくファイルを設定しておくと、そのファイルをシステムの関連付けで実行します。
設定
デフォルトの設定ファイルは esLnh.ini です。これに、起動させたいソフトを書いていきます。基本は 関連付け実行 と同じです。
ファイル操作
ちょっと説明が難しいんですが。関連付け実行 を行った時に、ポップアップの下のほうに転送されてきたファイルの名前のサブメニューがあると思います。関連付けランチャ スクリーンショット の、下から二つ目の extsel.htm がそれです。ここから、転送されてきたファイルをコピーや削除などのファイル操作を行う事ができます。
ここで実行する事のできるメニューは、
- ファイルコピー
- ファイル移動
- ファイル削除
- ショートカットの作成
- 解凍
- 閲覧
- プロパティの表示
- パスの取得
- キーワード検索の獲得
です。これらについては、説明は特に必要ないと思います。また、「キーワード検索の獲得」についてはここでは扱わないので、ヘルプを見てください。
ファイル操作メニューの中の select を選ぶ事でコモンダイアログが出てきて、コピー先などを選択できます。ファイルコピーなどのディレクトリを設定しておく事で、コピー先などを簡単に選択できます。
設定次第では、フォルダをポチエスに転送した際にこのファイル操作メニューを出す事ができます。
コマンドラインオプションの /f= の後にディレクトリパスを書いてポチエスを起動させる事で、そのディレクトリパスのファイル操作メニューを出す事ができます。
設定
ファイルコピーなどのディレクトリを設定する設定ファイルは、デフォルトでは esPth.ini です。これにディレクトリを書いていきます。「フルパス,名前」と書くだけです。
動作設定ファイルの dir10= を 2 としておく事で、フォルダがポチエスに転送された時にファイル操作メニューを表示します。
動作設定ファイルの operation= を設定する事で、ファイル操作メニューに表示する機能を選択できます。使わない機能はオフにしてあげると見やすいです。
ウィンドウ制御
今起動しているソフトのウィンドウを一覧表示します。その表示されているウィンドウの一覧から一つを選び、
- 最小化
- 最大化
- 最小化、最大化からの復帰
- 最前面化
- 終了
- ウィンドウの移動
などの操作ができます。
右クリック、もしくは Shift + Enter で、一覧表示されている全てのウィンドウに対して上記の操作を行う事ができます。
設定
設定は、動作設定ファイルの [window] で行います。
登録済み解凍
設定してある解凍設定ファイルに従い、アーカイブを解凍してその中身を移動する事ができます。ソフトのバージョンアップや、画像詰め合わせなどに使えます。
設定
デフォルトの設定ファイルは esArc.ini です。これに、名前やパスを設定します。
僕はこの機能を使ってないので、詳しい事は良くわかりません。ごめんね。
その他
驚くべき事に、まだまだ機能があります。が、それらは僕が使ってない物なので、詳しい事が書けません。ここに各機能を紹介するに留めたいと思います。
- 連番改名
- そのままです。連番リネームです。
- キーワード検索
- キーワードを検索し、見つかったものを実行。常駐機能。
- 履歴表示
- 転送したファイルや、簡易ファイラで実行したファイルの履歴を表示。常駐機能。
最後に
長々と説明してきましたが、最後にもう一度原則を。「必要な部分だけ設定していけばいい」です。例えば関連付けだけ使いたければ、拡張子設定ファイルを編集して設定し、動作設定ファイルとランチャ設定ファイルは空のままでもいいんです。そう考えると、意外に敷居は低いんです、このソフト。
自由度の高いこのソフトを使いこなして、快適なパソコンライフを!